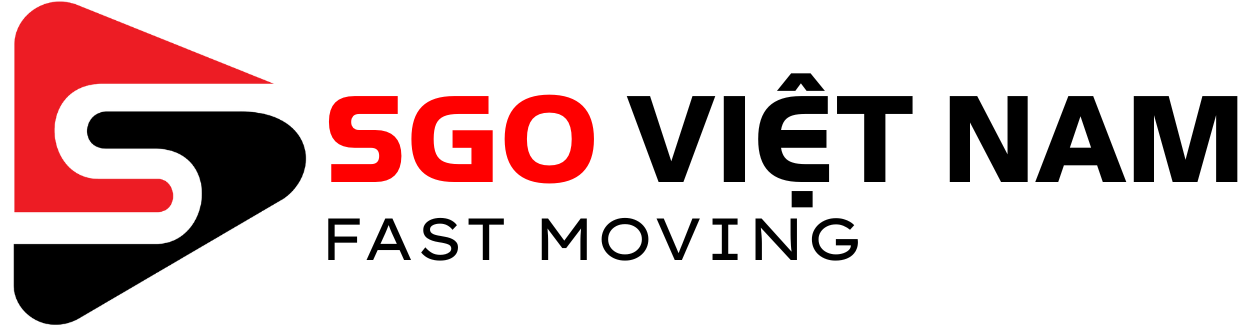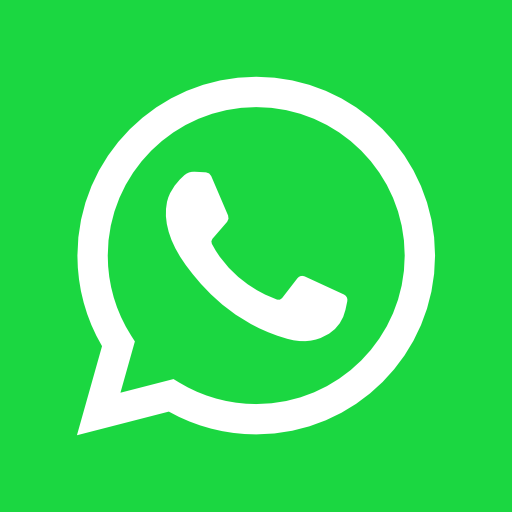Google Search Console là gì và tại sao nhiều chuyên giá SEO và quản trị website lại thường xuyên nhắc đến vậy? Đây là câu hỏi phổ biến mà nhiều người mới bắt đầu trong lĩnh vực này thường đặt ra. Trong bài viết này, SGO Media sẽ cung cấp cho bạn những thông tin về GSC và hướng dẫn cách sử dụng Google Search Console chi tiết để giúp bạn tối ưu hóa website của mình và đạt được kết quả tốt nhất trong kết quả tìm kiếm của Google.
Google Search Console là gì?
Không để các bạn phải chờ lâu, chúng ta sẽ cùng tìm hiểu khái niệm Google Search Console là gì?
Trước đây, công cụ Google Search Console (GSC) được biết đến với tên gọi là Google Webmaster Tools cho đến khi nó được đổi tên vào năm 2015. Đây là công cụ quản lý website hoàn toàn miễn phí từ Google, được thiết kế để giúp quản trị viên website và chuyên gia SEO theo dõi hiệu suất trang web của mình trong kết quả tìm kiếm của Google. Hay nói cách khác, Google Search Console hỗ trợ đo lượng truy cập (traffic) vào website, kiểm tra hiệu suất của các từ khóa và giúp người dùng khắc phục các sự cố trên trang web của họ. Từ đó, nâng cao hiệu quả SEO và đạt thứ hạng cao hơn trong kết quả tìm kiếm của Google.

Các tính năng nổi bật của công cụ Google Search Console Tools phải kể đến như:
- Cung cấp thông tin về lượng tìm kiếm và lưu lượng truy cập trên trang web, đồng thời cung cấp các dữ liệu liên quan như từ khóa và liên kết trỏ đến trang web.
- Tạo chỉ mục trang web với Google thông qua việc tìm hiểu sitemap sẵn có trên trang web.
- Cung cấp thông tin về các lỗi trong quá trình lập chỉ mục trên trang web, giúp chủ sở hữu trang web thiết lập trang web một cách hoàn chỉnh và phù hợp hơn.
- Thông báo về các lỗi trong quá trình thu thập dữ liệu và cung cấp các giải pháp xử lý tối ưu nhất cho những vấn đề này.
- Cung cấp thống kê về số lượng liên kết trỏ về trang web (hay còn gọi là backlink) hoặc liên kết nội bộ.
- Tối ưu hóa khả năng hiển thị trên thiết bị di động và các thiết bị tìm kiếm khác một cách hiệu quả hơn.
Đối tượng sử dụng Google Search Console Tools
Bất kỳ ai sở hữu trang web đều có thể sử dụng Google Search Console Tools, từ những người mới bắt đầu đến những chuyên gia có kiến thức sâu rộng. Các đối tượng cụ thể bao gồm:
- Chủ sở hữu doanh nghiệp: Google Search Console giúp chủ sở hữu tối ưu hóa website của họ trên Google và các công cụ tìm kiếm khác.
- Chuyên gia SEO hoặc nhà tiếp thị: GSC giúp theo dõi lưu lượng truy cập web và tối ưu hóa xếp hạng của website. Công cụ cung cấp các dữ liệu và thông tin quan trọng giúp chuyên gia SEO và nhà tiếp thị đưa ra quyết định sáng suốt hơn trong việc tối ưu hóa xuất hiện của website trong kết quả tìm kiếm của Google.
- Quản trị viên trang web: Quản trị viên trang có thể sử dụng Google Search Console Tools để giải quyết các vấn đề như sự cố tải trang, lỗi máy chủ, sự cố bảo mật và phần mềm độc hại,…
- Nhà phát triển website: Google Search Console cung cấp các công cụ để giải quyết các vấn đề phổ biến như lỗi trong dữ liệu có cấu trúc khi tạo đánh dấu hoặc mã cho trang web của họ.
- Người mới bắt đầu: GSC là một công cụ miễn phí và dễ sử dụng, vì vậy người mới bắt đầu cũng có thể sử dụng nó để tối ưu hóa website của họ trên Google.
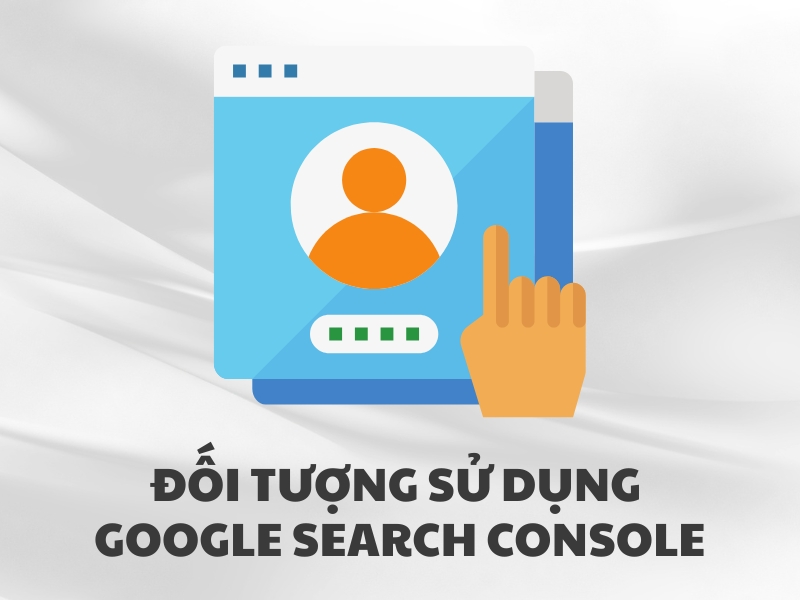
Cách thêm Website của bạn vào công cụ Google Search Console
Để biết cách thêm website vào Google Search Console là gì, hãy tiếp tục theo dõi và thực hiện theo các bước dưới đây của SGO Media nhé.
Bước 1: Truy cập trang chủ Google Search Console
- Sử dụng tài khoản google của bạn để truy cập vào địa chỉ https://search.google.com/search-console/about
- Nếu bạn muốn sử dụng tài khoản Google khác, cần đăng xuất tài khoản hiện có và đăng nhập lại tài khoản mới.
Bước 2: Nhập Domain (hoặc URL-Prefix) website của bạn
Sau khi truy cập vào trang chủ của Google Search Console, bạn cần lựa chọn loại sản phẩm. Có hai loại cho bạn lựa chọn là Miền (domain) và Tiền tố URL(hoặc URL-Prefix). Để lựa chọn được loại phù hợp, bạn cần phân biệt rõ như sau:
- Miền: Bao gồm toàn bộ URL trên tên miền phụ (bao gồm www hoặc non-www) và đòi hỏi xác minh bằng DNS.
- Tiền tố URL: Bạn cần nhập địa chỉ đầy đủ của trang web vào trường Nhập URL và đảm bảo nhập chính xác, không sai chính tả và không bỏ sót dấu gạch chéo hoặc “www”. Sau đó, bấm Tiếp tục để hoàn tất quá trình thêm trang web vào Google Search Console.
Khi chọn Miền, tất cả các phiên bản của website đều được theo dõi (kể cả thiếu “www” hoặc “https”). Bạn cần truy cập vào tài khoản quản lý tên miền và sau đó sao chép đoạn mã do Google cung cấp vào cấu hình DNS của tên miền.
Tuy nhiên, nếu bạn không thể truy cập vào nhà cung cấp tên miền, bạn có thể sử dụng phương pháp thứ hai là Tiền tố URL và nhập đầy đủ domain của trang web.
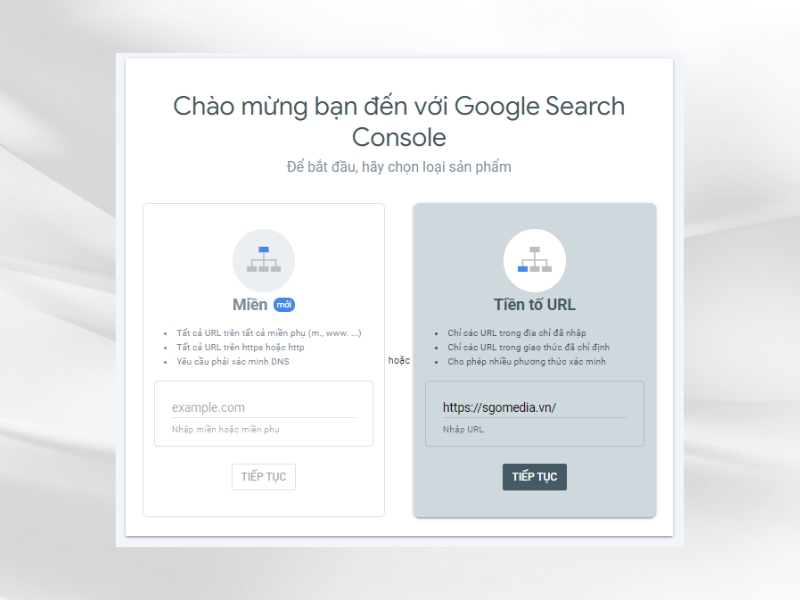
Bước 3: Tiến hành xác thực website
Để hoàn thiện thêm website vào Google Search Console Tools, bạn cần tiến hành các bước để xác thực.
Đối với Domain
Để xác thực thuộc tính cấp Domain trên Google Search Console Tools, chỉ có một cách duy nhất là thông qua nhà cung cấp DNS. Bạn có thể thực hiện quá trình này theo các bước sau:
- Kiểm tra xem có nhà cung cấp DNS trong menu dropdown hay không. Nếu không thấy tên nhà cung cấp trong danh sách, bạn có thể chọn Any DNS service provider.
- Nhấn Copy để sao chép đoạn TXT từ Google.
- Mở trang đăng ký Domain và đăng nhập vào tài khoản của bạn. Chọn tên miền cần cấu hình trong phần danh sách Domain đang sở hữu.
- Vào phần quản lý DNS record để đến Domain Management. Rồi nhấn vào nút Add.
- Chọn “TXT” trong phần Type, nhập “@” vào trong Host, giá trị TTL đặt là 1 hour và dán đoạn TXT đã sao chép vào phần TXT Value.
- Cuối cùng, nhấn vào nút “Save” để hoàn thành thao tác.
- Sau khi hoàn tất, quay lại trang chủ Google Search Console và chọn xác minh.
Mặc dù mỗi nhà cung cấp dịch vụ có giao diện khác nhau, các bước thực hiện vẫn tương tự. Lưu ý rằng, việc cập nhật DNS record có thể mất đến 72 giờ. Nếu gặp bất kỳ trục trặc hoặc quá trình xác thực mất nhiều thời gian, hãy nhanh chóng liên hệ với bộ phận kỹ thuật của nhà cung cấp dịch vụ qua kênh chat hoặc ticket để được hỗ trợ sớm nhất.
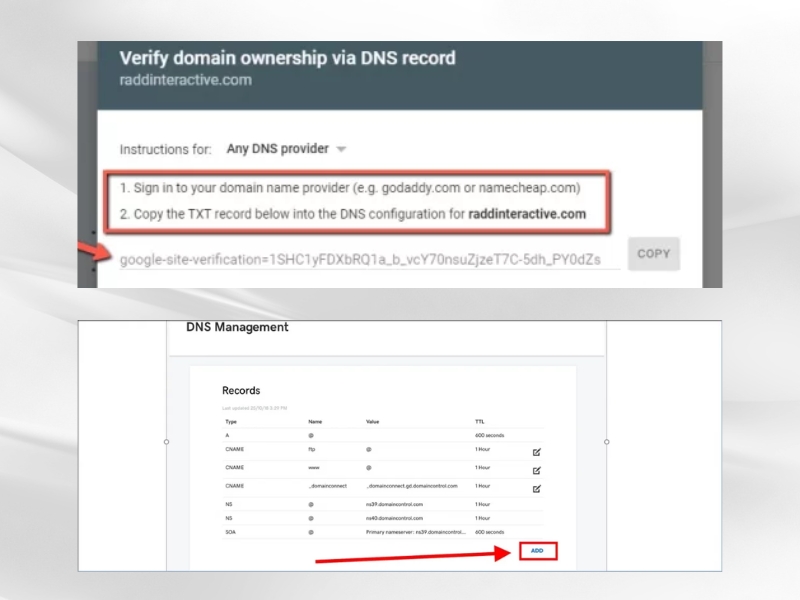
Đối với URL-Prefix
Sau khi nhập Tiền tố URL, hệ thống sẽ đưa ra cho bạn các phương thức để xác minh quyền sở hữu để lựa chọn. Google khuyên bạn nên sử dụng tệp HTML để xác minh dễ dàng và nhanh chóng nhất. Các thao tác để tiến hành xác thực bằng tệp HTML như sau:
- Click vào mục tải file mà Google cung cấp về máy của bạn.
- Truy cập vào trang Admin Website WordPress của bạn.
- Truy cập vào File Manager (nếu chưa bạn cần tiến hành tải về WordPress của bạn).
- Vào mục public_html và upload file mà Google cung cấp cho bạn.
- Quay lại trang GSC và nhấn xác minh.
Ngoài ra bạn cũng có thể lựa chọn xác thực bằng thẻ HTML, Google Analytics, Google Tag Manager, nhà cung cấp tên miền. Bạn chỉ cần nhấp vào mục phương thức bạn muốn chọn, ngay lập tức google sẽ hiện ra hướng dẫn cho bạn. Tuy nhiên, đối với các bạn mới có thể sẽ hơi khó hiểu.
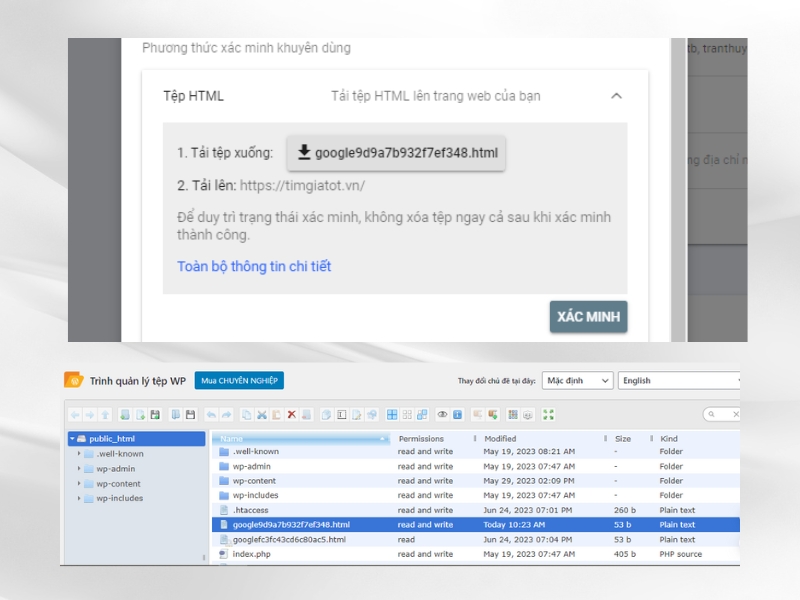
Hướng dẫn thêm tài sản trang web vào Google Search Console Tools
Nếu bạn đã được cấp quyền truy cập vào một tài sản trên Google Search Console, bạn có thể dễ dàng chọn tài sản đó bằng bộ chọn tài sản trong công cụ. Tuy nhiên, nếu bạn chưa được cấp quyền truy cập, bạn cần thêm một tài sản mới vào tài khoản Search Console của bạn.
Để thêm tài sản mới, bạn có thể làm theo các bước sau:
- Tìm đến biểu tượng mũi tên ở góc trái trên cùng của trang Google Search Console Tools.
- Nhấn vào nút “Thêm tài sản” và làm theo các bước SGO Media hướng dẫn ở trên.
Việc thêm tài sản mới chỉ giúp bạn theo dõi hiệu suất của trang web đó trên Google. Nếu bạn gặp sự cố khi thiết lập hoặc triển khai, điều này sẽ không ảnh hưởng đến website của bạn.
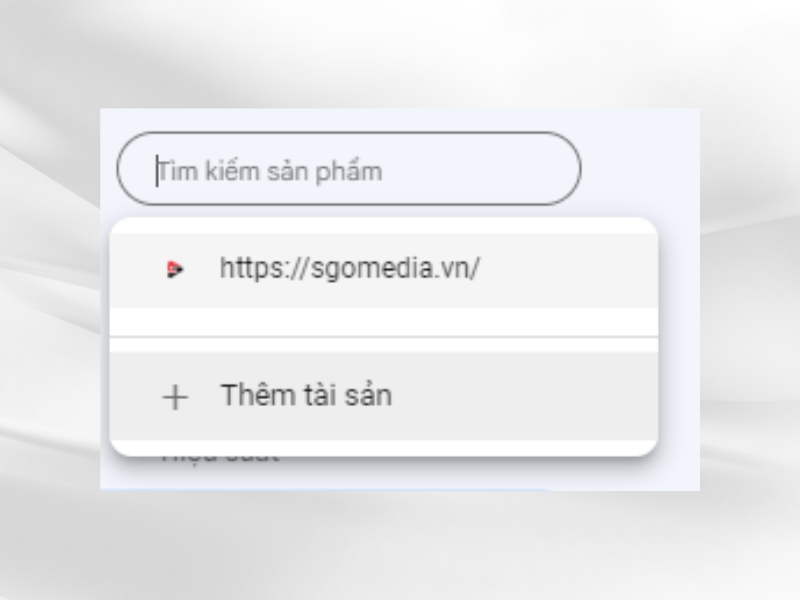
Giới thiệu các tính năng của Google Search Console
Đối với các bạn mới sử dụng GSC, sẽ có rất bạn chưa biết công dụng của các tính năng trong Google Search Console là gì. Dưới đây là một số tính năng chính trong Google Search Console:
- Performance (Hiệu suất): Tính năng này cho phép bạn xem hiệu suất website của mình trên Google Search. Bạn có thể xem số lần hiển thị, số lượt nhấp vào từ khoá, tỷ lệ click-through, và các thông số hiệu suất khác.
- Coverage (Lập chỉ mục): Tính năng này cung cấp thông tin về trạng thái trang web của bạn trên Google Search. Bạn có thể xem trang nào đã được Google index, trang nào bị lỗi, và các vấn đề khác liên quan đến việc hiển thị trang web của bạn trên Google Search.
- Sitemap (Sơ đồ trang web): Tính năng này cho phép bạn tải lên bản đồ trang web của mình và kiểm tra xem Google đã index được các trang web trong bản đồ trang web của bạn hay chưa.
- Links (đường dẫn, liên kết): Tính năng này cung cấp thông tin về các liên kết trên trang web của bạn. Bạn có thể xem các liên kết nội bộ và liên kết bên ngoài trên trang web của bạn.
- Mobile Usability (tính khả dụng trên thiết bị di động): Tính năng này giúp bạn kiểm tra xem trang web của bạn có tương thích với thiết bị di động hay không. Bạn có thể xem các lỗi tương thích thiết bị di động và các vấn đề khác liên quan đến hiển thị trang web trên thiết bị di động.
- Settings: Tính năng này cho phép bạn cấu hình các tùy chọn cho trang web của mình trên Google Search Console, bao gồm quản lý người dùng, quản lý bản đồ trang web, và các tùy chọn khác.
- Security & Manual Actions (Bảo mật & Thao tác thủ công): Tính năng này cho phép bạn kiểm tra xem trang web của bạn có bị nhiễm virus hoặc không an toàn hay không. Bạn cũng có thể kiểm tra xem trang web của bạn có bị phạt hoặc bị hạn chế truy cập từ Google không.
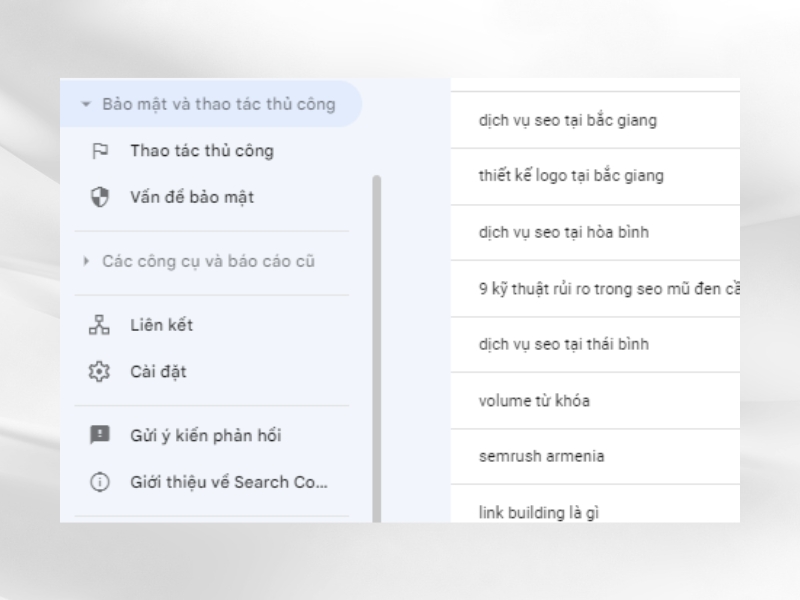
Tuy nhiên, bạn cũng không cần quá lo lắng bởi khi nhấp vào từng tính năng cụ thể sẽ Google sẽ hiển thị mục giải thích cụ thể cho tính năng đó. Điều này, giúp bạn có thể tìm hiểu sâu về các tính năng có trong Google Search Console Tools
Cách sử dụng Google Search Console chi tiết từ A-Z
Như vậy chúng ta đã cùng tìm hiểu Google Search Console là gì và cách cài đặt GSC cho website. Tiếp theo đây, SGO Media sẽ hướng dẫn bạn cách sử dụng Google Search Console để tối ưu hiệu quả.
Tìm từ khóa bằng GSC
Để tìm từ khóa bằng Google Search Console, bạn có thể thực hiện các bước sau:
- Chọn mục Performance (Hiệu suất) sau đó nhấp vào Queries (Truy vấn) để xem danh sách các từ khóa đã được xếp hạng.
- Tại đây, bạn có thể chọn từ khóa phù hợp để phát triển nội dung và tối ưu hóa SEO.
- Bên cạnh đó, bạn cũng có thể chọn mục Pages (Trang) và nhấp vào URL có nội dung tốt nhất để xem danh sách các từ khóa liên quan đến trang đó.
- Sau khi tìm thấy các từ khóa phù hợp, bạn có thể sử dụng chúng để cập nhật nội dung hiện có và tạo phần nội dung mới.
Nhờ vào tính năng gợi ý từ khóa của GSC, bạn có thể tìm thấy các từ khóa tiềm năng để tối ưu hóa trang web của mình và thu hút người dùng tìm kiếm đến website của mình.
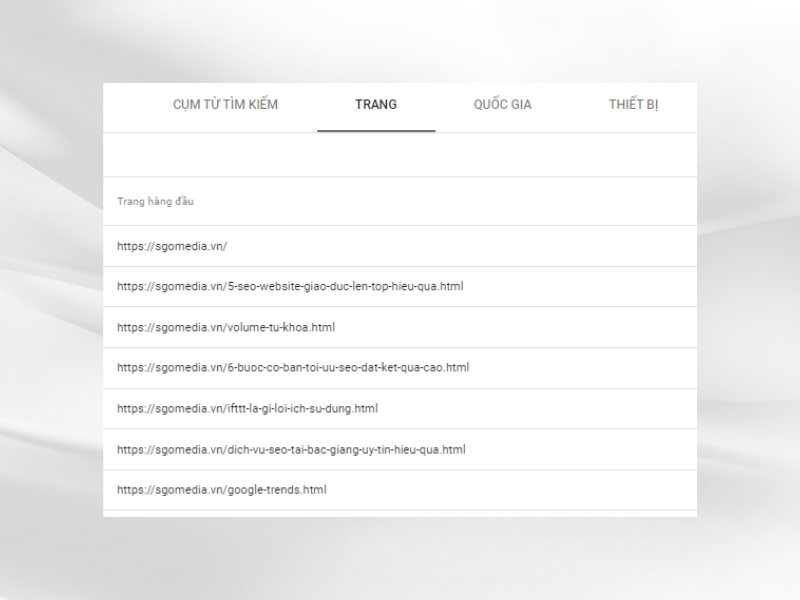
So sánh keyword trong cùng một Landing Page
Sử dụng Google Search Console, chúng ta có thể so sánh tương tác của người dùng với từ khóa của một trang đích trong hai khoảng thời gian khác nhau trong cùng một thời kỳ. Để thực hiện việc so sánh này, bạn có thể thực hiện các bước sau:
- Chọn mục Performance và nhấp vào Date (Ngày) để chọn khoảng thời gian muốn so sánh.
- Sau đó, nhấp vào Compare và chọn Custom (Tùy Chỉnh) để chọn thời điểm cần so sánh, sau đó nhấp Apply.
- Nhấp vào mục “Pages” và chọn trang đích muốn so sánh. Sau đó, nhấp vào mục Queries.
- Bạn có thể xuất file Google Sheets hoặc Excel để tiện theo dõi và phân tích số liệu.
Việc so sánh này giúp bạn có cái nhìn rõ hơn về tương tác của người dùng với từ khóa và trang đích của bạn trong các khoảng thời gian khác nhau, từ đó giúp bạn đưa ra các quyết định tối ưu hóa và phát triển nội dung hiệu quả hơn.
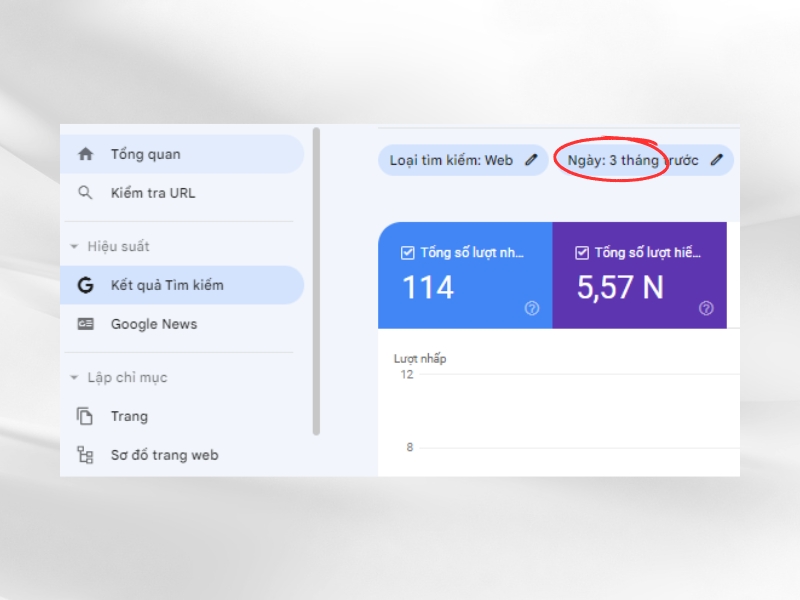
Xóa URL
Khi bài viết trên trang web của bạn có vấn đề và bạn muốn loại bỏ URL không mong muốn khỏi kết quả tìm kiếm Google, bạn có thể sử dụng tính năng Removals của Google Search Console Tools. Phần Removals có thể giúp bạn trong vấn đề này với các chức năng chính sau:
- Temporary removals (Ẩn tạm thời): Đây là cách giúp bạn xóa nội dung cụ thể trên website khỏi kết quả tìm kiếm Google tạm thời. Nếu bạn muốn loại bỏ một URL cụ thể khỏi kết quả tìm kiếm Google nhanh chóng, bạn có thể sử dụng tính năng này. Có hai dạng yêu cầu: Ẩn tạm thời URL và Xóa URL đã lưu trong bộ nhớ đệm.
- Outdated content (Nội dung lỗi thời): Tính năng này cung cấp thông tin về các yêu cầu xóa được thực hiện do người dùng gửi thông qua công cụ Xóa nội dung lỗi thời. Đây là công cụ mà không chỉ chủ sở hữu trang web mà bất kỳ ai cũng có thể sử dụng để cập nhật các kết quả tìm kiếm chứa thông tin đã lỗi thời.
- SafeSearch Filtering: Chức năng này cung cấp danh sách các trang trên trang web của bạn mà người dùng Google báo cáo là có chứa nội dung không phù hợp thông qua công cụ đề xuất Tìm kiếm an toàn.
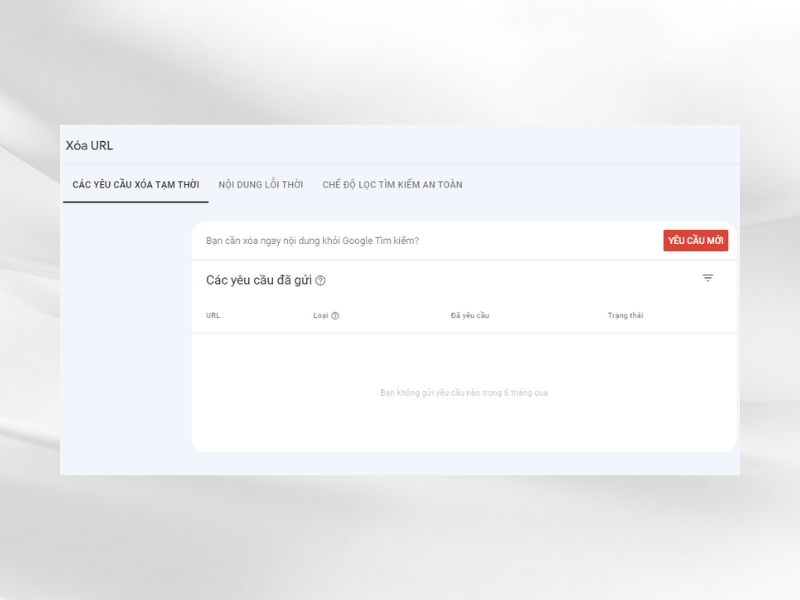
Để xóa tạm thời URL, bạn có thể thực hiện các bước sau đây:
- Nhấp vào New Request (Yêu cầu mới) để khai báo yêu cầu xóa URL.
- Dán URL bị lỗi mà bạn muốn xóa vào ô trống và nhấp vào nút Next (Tiếp theo).
- Xác định loại yêu cầu xóa URL và chọn thời gian xóa tạm thời mong muốn.
- Nhấp vào Submit Request (Gửi yêu cầu) để hoàn tất việc khai báo yêu cầu xóa URL.
Nếu bạn cần thay đổi đường link của một danh mục chứa nhiều bài viết con, bạn có thể chỉ cần khai báo yêu cầu xóa một lần bằng cách chọn liên kết của danh mục và chọn “Xóa tất cả URL có tiền tố”. Tuy nhiên, hãy cẩn thận khi thực hiện điều này vì nó có thể ảnh hưởng đến toàn bộ nội dung trên trang web của bạn.
Tính năng Links
Trong phần Links của Google Search Console, có các tính năng sau:
- External links: Là những liên kết trên trang web của bạn trỏ đến các trang web khác. Tính năng này sẽ thống kê các trang web nhận được nhiều liên kết nhất từ trang web của bạn. Bạn có thể xem tổng số liên kết trỏ đến trang web của bạn cũng như số lượng liên kết đến từ bao nhiêu trang web khác.
- Internal links: Là thống kê các liên kết nội bộ trên trang web của bạn. Xem danh sách này, bạn có thể hiểu rõ hơn trang nào đang được ưu tiên và trang nào đang được liên kết nhiều nhất.
- Top linking sites: Là tính năng cho phép xem những tên miền nào đã trỏ liên kết đến trang web của bạn. Bạn có thể lọc và loại bỏ các tên miền không liên quan và các tên miền spam.
- Top linking text: Tính năng này thống kê các anchor text trong các liên kết bên ngoài trỏ đến bài viết trên website của bạn.
Nhờ vào các tính năng này trong phần Links, bạn có thể tối ưu hóa chiến lược liên kết của mình để cải thiện hiệu quả SEO của trang web.
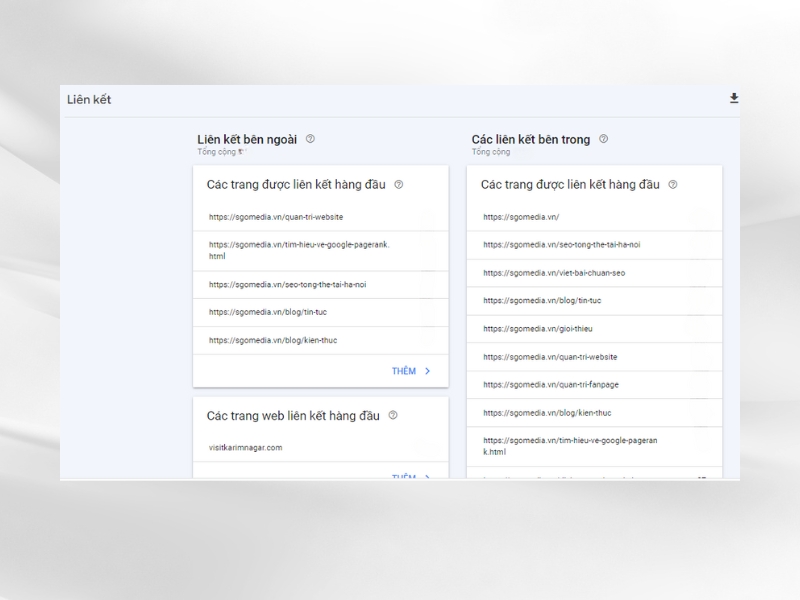
Kết luận
Tổng kết lại, chúng ta đã cùng tìm hiểu những thông tin cơ bản để hiểu Google Search Console là gì và cách sử dụng GSC. Có thể thấy rằng, Google Search Console Tools giúp bạn theo dõi và quản lý hiệu quả của trang web của mình. Cũng nhờ đó, bạn có thể tối ưu hóa website và cải thiện hiệu suất trên Google Search.
Ngoài ra, nếu bạn muốn tìm hiểu thêm các bài viết liên quan đến kiến thức quản trị website và SEO, có thể tham khảo tại SGO Media. Bạn cũng có thể theo dõi Fanpage để cập nhật thêm nhiều thông tin bổ ích khác.